This blog contains brief summary of MBOX to PST Conversion. If you are among those who want to convert MBOX to PST manually, then here is the complete solution that will help you to convert MBOX emails to PST format.
MBOX files are supported by most desktop email clients nowadays to archive emails. Mozilla Thunderbird, Apple Mail, Eudora, Internet Explorer, Entourage, SeaMonkey, and other email clients are some examples.
MS Outlook, on the other hand, is a desktop application that allows users to efficiently and securely manage their e-mails (contacts, calendar, and tasks).
MS Outlook is the most effective and acceptable e-mail service, capable of managing e-mail on the local system, as compared to other e-mail services that produce MBOX files. Users desire to convert MBOX files to PST format for this reason.
Tip: For fast, accurate and efficient .mbox to .pst conversion, use a professional utility named Xtraxtor MBOX to PST Converter Tool.
Why Convert MBOX Into PST Format
There can be various reasons for the MBOX to PST conversion process depending on user needs. Some of the common reasons mentioned below, have a look and check whether you are facing the same problem.
- Suitable for Companies: MS Outlook has the greatest events and tasks functionality available. All firms that require these advanced features will always select Outlook over other email applications.
- PST has a number of mailbox items: MBOX files are exclusively used to store email messages. Emails, contacts, tasks, calendars, and notes, as well as other mailbox contents, can be stored in the PST format.
- Microsoft Exchange is compatible with Outlook: Exchange is not supported by most MBOX email clients. Outlook and Exchange work nicely together.
- Additional security and control options: Outlook provides users with more protection and management.
Method to Convert MBOX to PST Manually
There are various methods to export MBOX file to PST format. Let's check out what are they.
Method 1: Use an EML file that is Outlook compatible.
Before utilising this method, open the MBOX file in Mozilla Thunderbird.
There are three steps to converting MBOX files:
A) Export MBOX messages to EML.
B) Open EML files in Outlook;
c) Save EML files in PST format.
Step 1. Export MBOX Emails to EML format.
1. Open the Thunderbird email client first.
2. Next, right-click Local Folders and choose Settings from the context menu.
3. Select and copy the Local Directory.
4. After copying and pasting your MBOX file into this place on your PC, restart Thunderbird.
5. Select the emails you want to save, then right-click on one and choose "Save As..."
6. Select the emails and save them to a folder on your computer.
Here you convert MBOX file emails into EML format. Now you need to move them into the Outlook interface.
Step 2: Transfer EML to Outlook
1. Open Microsoft Outlook.
2. Go to the location where you saved the EML files on your computer and open them.
3. Then, in MS Outlook, pick all of the EML files and drag drop them into a folder.
4. Finally, in Outlook, all of the emails are accessible.
Step 3: Export the migrated emails as a PST file.
1. Open Outlook and select File Open Export Import/Export from the File menu.
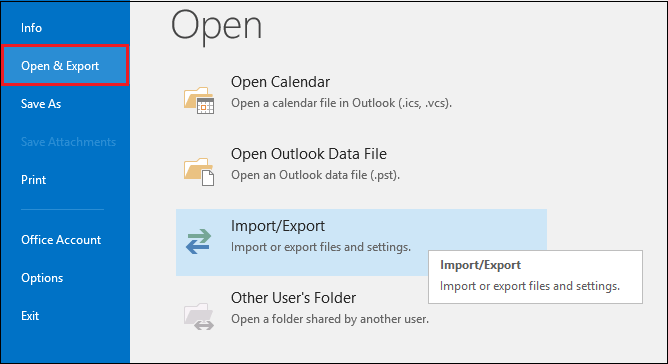
2. Select Export to a file Outlook Data File from the File menu (.pst).
3. Choose the folder that you wish to save as a PST file.
4. Finally, select a place to keep emails and click the Save button.
Method 2: Convert MBOX to PST Using Gmail
This method uses a new Gmail account as a platform to transfer emails from an MBOX file to a PST file. One MBOX-based email client and one PST email client are required to conduct this conversion.
Before start, the conversion, setup your Gmail IMAP setting.
1. Create a new Gmail account.
2. Enable IMAP in the newly established account.
3. After logging in, open Gmail on your web browser.
4. Select See all settings from the Gear button in the top right column.
5. Select POP/IMAP and Forwarding from the drop-down menu.
6. Click Save after enabling IMAP.
7. Launch Mozilla Thunderbird, a free email client that supports MBOX.
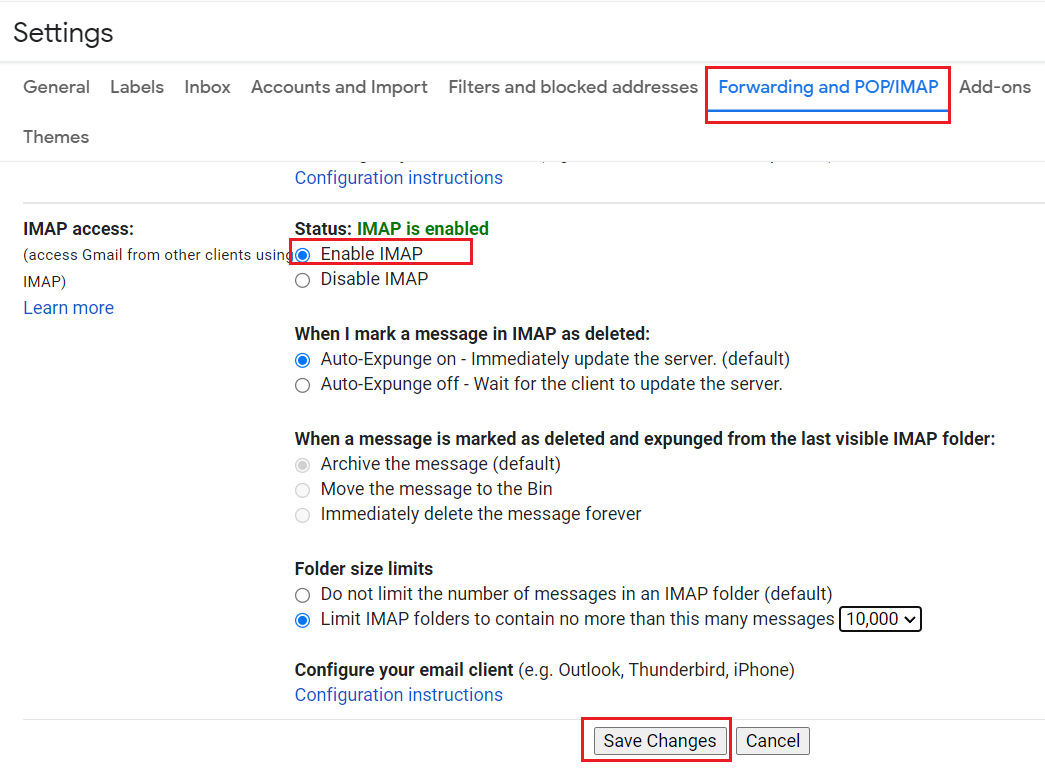
Now Start the MBOX to PST Conversion process
Step 1: In Thunderbird, set up the new account.
1. Hold down the Alt key and pick File New Existing mail account from the File menu (No need to do this if it's opening for the first time).
2. Click the Continue button after entering your new account's name, email address, and password.
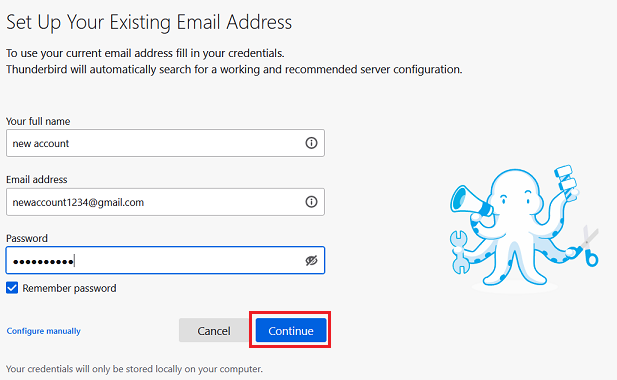
3. Click the Done button.
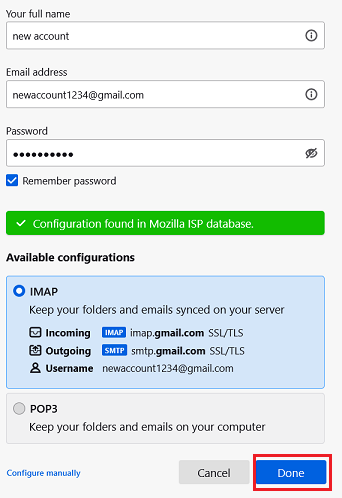
4. A new window will appear, prompting you to re-authenticate your account using the same password.
5. To complete the setting process, click the Allow option.
Step 2: Import the MBOX file into Thunderbird.
1. Select Settings from the right-click menu on Local Folders.
2. Select the Local Directo and copy it.
3. After copying and pasting your MBOX file into this place on your PC, restart Thunderbird.
Step 3: Upload your documents to Gmail
1. Look for your MBOX file in Local Folders.
2. Select all of the emails and open them.
3. Right-click, choose Copy to and then pick the Inbox location of the newly joined account.
4. Give the emails time to sync.
Step 4: Transfer all of your information to Outlook.
1. To begin, open Outlook.
2. Select Add Account from the File menu.
3. Enter the email address, then the password, and then link to the same Gmail account.
4. All of your emails will then be synced.
5. If you require a PST file, in particular, read down to discover how to convert MBOX emails to PST in Outlook.
Summary
It's difficult, but not impossible, to convert MBOX to PST files for free. The first way involves dragging and dropping items. Many email software, such as Apple Mail, Eudora, Outlook Express, and Outlook, are required for the second way. The third technique calls for the use of a middleman, such as an IMAP email account. The third method is suggested because it just uses Thunderbird as a medium and the procedures are straightforward.








